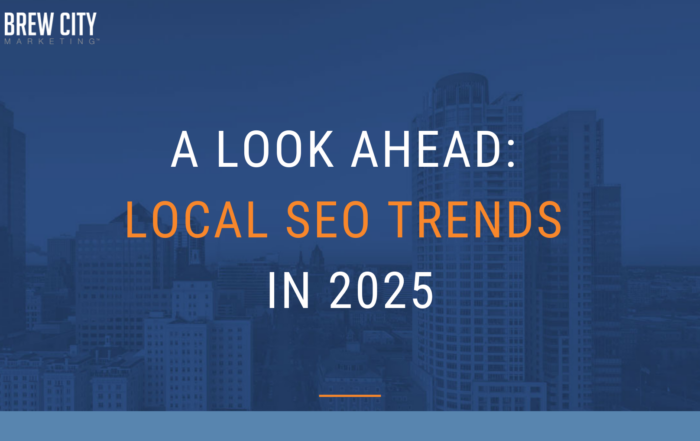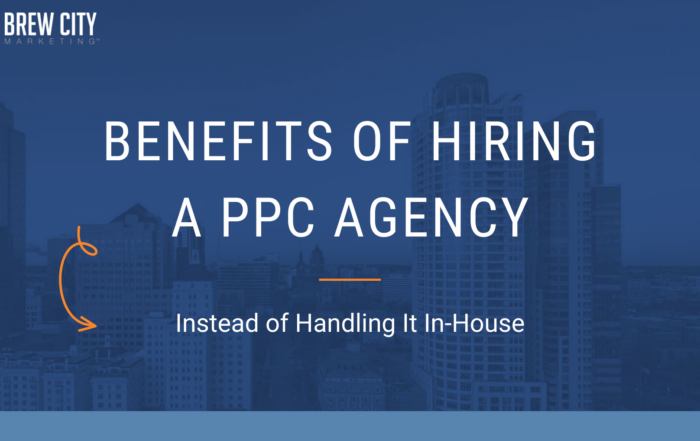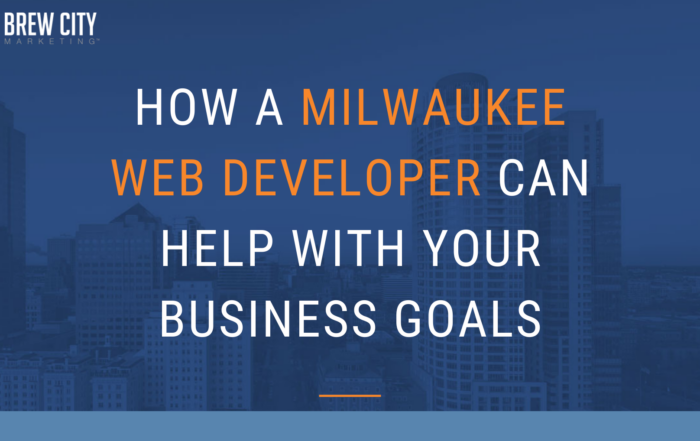When visitors first find a website, all of the site’s digital assets load up at a certain speed. Sometimes, these speeds can be slower than average. However, when the user comes back, they will likely experience faster loading speeds. This is due to data and browser caching (cache is pronounced “cash”). This example may seem a bit vague, though. So, if you’re wondering what it means when something is cached, you’ve come to the right place! In the section below, we’ll answer some of the most common questions about cached data.
Cache Data Explained
When you visit a website, all of the data is placed into a storage container in your web browser on whatever device you’re using. These data are temporary files and provide a sort of snapshot of the site you’ve visited. By caching a website’s information, websites load faster upon subsequent visits. This is because you aren’t loading and reloading every single file whenever you visit a site. Rather than loading these files individually, cached data reloads the entire page as a single unit in a single go.
What Can Be Cached?
The short answer to this question is “a lot of things.” Individual sets of data can be cached. Entire web pages can be cached. Browsers and servers host cached materials and in a sense can be classified as cached themselves. Each of these elements are cached differently and for different reasons. However, the end goal is usually the same: to improve the user experience and to improve loading speeds.
What Is Cached Data?
Cached data is any data from a website that is temporarily stored onto your device. Image files, graphics, script, and gifs are all examples of cached data. When you first visit a website, your browser will load and then catalog every piece of data. If there are large assets on the page, the load time might be longer than average. Fortunately, when you return to a website, the cache retrieves the data at a faster speed because it has already rendered it.
What Is a Browser Cache?
A browser cache is what enables cached data to be stored properly during a website visit. Again, this makes the loading times for subsequent visits faster because the browser retrieves data that has already been rendered. Whenever you visit a website, the browser you use rips the following assets from a given webpage:
- Image Files
- Metadata
- HTML Files
- CSS Style Sheets
- JavaScript
- Mixed Media/Multimedia
Browsers store these data locally on your device. Whether you are using a desktop or smartphone, browsers cache data onto the hard drive for later retrieval.
What Is a Server Cache?
Much like browser caching, servers cache content as well. However, unlike a browser that saves data on the user-side, server caches store data on a website’s server. These caches do not require involvement from a specific user or their browser in any way. Some items that servers cache involve the following elements:
- Objects
- Content Delivery Networks
- Networks of Code
- Data Sets & Datasheets
Server caches are unique in that they document and register changes made on the developer’s end. Often, when a company asks a web hosting company to update their website, the changes will take some time to register on a live page. This is due to the old information still remaining active on the server’s cache. Once the cache clears, the new information will register.
Why Do I Need to Clear My Browser’s Cache?
As stated above, when you access a website you’ve visited in the past, cached information will usually appear on your browsing device. If you’re looking for changes made to a page, but they aren’t showing up, there’s a pretty good chance that you haven’t cleared your browser’s cache. If you haven’t cleared it, your browser will continue to retrieve old and outdated information. Remember: your browser wants to help cut down on load speeds by retrieving data. If you’re looking to view new changes on a website, you’ll have to clear out your browser’s cache. This process is different across browsers and devices (e.g. iPhone vs. desktop computer).
How to Clear Your Desktop Browser’s Cache
When it comes to desktop browsers, two main browsers control a majority of the market share. These browsers are Google Chrome and Apple Safari (these two constitute around 85% of the total market share). So, for the sake of this article, we’ll give you a rundown of how to clear your cache from these two browsers. If you are using another browser and don’t know how to clear your cache, be sure to reach out to our support team!
How to Clear Google Chrome’s Cache
- Open Google Chrome
- Click the three vertical dots on the top right corner of your browser, then click “History”
- On the left-hand side, click “Clear Browsing Data”
- A pop-up menu will appear; near the top of the menu, select “all time” for your time range
- Click the boxes that say “Cookies and site data” and “Cached images and files”
- Click clear data
How to Clear Apple Safari’s Cache
- Click on the Safari drop-down menu and select Preferences
- Click on the Advanced tab
- Select the “Show Develop Menu” in the menu bar checkbox and close the Preferences window
- Select the Develop drop-down menu, then click “Empty Cache”
How to Clear Your iPhone’s Cache
Most iPhone users go with the standard Safari application as their main browser. Unfortunately, some aspects of the interface changes from update to update. However, the standard click-flow should look something like this.
- Tap the settings icon
- Scroll down to and tap the Safari icon
- Scroll down to and tap “Advanced”
- Tap “Website Data” (the data will take a moment to populate)
- Tap “Removal All Data”
- A warning notice will appear—when it does, tap “Remove Now”
How to Clear Your Android’s Cache
The default Browser on Android products is Google Chrome. To clear your Android’s cache, follow these steps:
- Tap the “Settings” icon
- Scroll down to and tap the “Storage” icon
- Tap the “Other Apps” icon
- Tap the “Google” icon
- Finally, tap “Clear Cache”
If you opt to use another browser on your device, follow the same steps. The only difference is step four!
What If I Can’t Clear My Cache?
If you’ve purchased a new website from Brew City Marketing and you need to clear out your cache, you should be able to do so by following the steps in the section above. However, if you still can’t figure out how to clear your cache (or need help figuring out other caching concerns), reach out to our support team. Our awesome web developers can answer all of your questions and ensure that your user experience is everything it should be.